12/27/2008
PC Router adalah Personal Computer (PC) yang digunakan sebagai Router (routing) biasanya yang digunakan adalah PC – Multihomed yaitu Komputer yang memiliki lebih dari 1 NIC ( Network Interface Card).
Gambar 1. PC Multihomed
A. Kebutuhan
Kebutuhan yang diperlukan dalam mendesain jaringan dengan PC Route adalah :
1. Komputer (Pada kasus ini menggunakan Komputer dengan Teknologi Pentium 4 dengan Sistem Operasi Windows 2000 Server atau 2003 Server)
2. Kartu Jaringan (NIC) 2 buah atau lebih
3. Kabel jaringan
4. Switch
B. Konfigurasi PC Router
B.1. Dengan Default Gateway
Konfigurasi PC Router dengan default gateway ini sangat mudah dapat kita lakukan dengan :
1. Siapkan 2 buah komputer yang memiliki 2 buah NIC yang ada di dalamnya dan menggunakan system Operasi Windows 2000 atau 2003 server (PC – Multihomed)
2. Siapkan juga 3 buah komputer sebagai klien dari PC Router dengan spesifikasi terserah anda (Windows 98, Me, 2000, atau XP)
3. Konfigurasikan jaringan anda seperti gambar dibawah ini,
Gambar 2. Konfigurasi PC Router dengan Default Gateway
Mekanisme pencarian tujuan dari gambar diatas adalah :
- Untuk mekanisme tujuan dari komputer A ke komputer C, pertama sekali komputer A akan menanyakan alamat IP yang dituju ke PC Router 1 melalui gateway 192.168.10.1 karena rute yang diberikan oleh komputer A adalah ke gateway 192.168.10.1 yang merupakan alamat IP NIC 1 pada PC Router 1. Kemudian PC Router 1 akan memeriksa pada table routing yang dimiliki oleh PC Router.
Setelah memeriksa pada table routing yang dimiliki oleh PC Router 1 dan ternyata tidak dimiliki olehnya, maka rounting akan diarahkan menggunakan default gateway yang dimiliki oleh PC Router 1 ke PC Router 2 melalui gateway 128.10.1.2. PC Router 2 akan memeriksa table routing yang dimilikinya,
Pada pengecekan table routing yang ada di PC Router 2 ditemukan network address dengan IP 10.0.0.0 yang sesuai dengan network address IP tujuan yaitu 10.10.10.100 (komputer C). Maka mekanisme pencarian IP address telah selesai.
4. Setelah komputer diset sedemikian rupa sesuai dengan gambar, maka langkah selanjutnya pada PC Router konfigurasikan IP Address seperti gambar dibawah ini.

Gambar 3. TCP/IP Properties untuk PC Router 1 dan 2
Karena setiap PC Router memiliki 2 buah NIC maka LAN Properties yang terlihat diatas hanya untuk 2 NIC pada PC Router 1 dan 2 yang terhubung ke jaringan 192.168.1.0.
5. Kemudian jalankan service routing yang ada pada administration tool pada Windows 2000 server atau Windows 2003 server. Dengan langkah-langkah sebagai berikut :
a. Pada Windows 2003 buka Start - Program - Administrative Tools - Routing and Remote Access
Gambar 4. Routing and Remote Access
b. Klik Next dan pilih “Custom Configuration”
Gambar 5. konfigurasi Routing dan Remote access
c. Klik next dan ceklist “LAN Routing” terdapat banyak pilihan yang bias kita buat disana. Tapi untuk konfigurasi dasar ini kita akan konsentrasi pada LAN Roouting terlebih dahulu.
Gambar 6. Custom configuration
d. Setelah memilih LAN Routing, maka selesai sudah konfigurasi Remote Access dan Routing untuk tahap awal.
e. Buka windows “Routing and Remote Access”.
f. Aktifkan Routing dan Remote Access dengan cara mengklik kanan Server dan klik “Configure and Enable Routing and Remote Access”
Gambar 7. Aktifkan Routing
g. Beginilah windows Routing jika sudah aktif, pada label dekat tulisan server akan berwrna hijau
Gambar 8. Routing Aktif
h. Konfigurasi selesai dan PC Router sudah siap digunakan
Setting IP Address hanya dengan 1 NIC untuk konfigurasi PC-Router
Pada awalnya kita sudah memiliki pemikiran bahwa PC yang dapat digunakan sebagai PC Router adalah Personal Computer yang memiliki lebih dari 1 NIC. Pemikiran untuk menggunakan hanya 1 NIC adalah bahwasanya Perangkat Router sesungguhnya (red : yang bukan PC) itu hanya memiliki 1 NIC. Setelah dilakukan percobaan dengan menggunakan hanya 1 NIC .pada PC Router efektif penggunaan IP Address untuk 1 NIC adalah sekitar 5 IP Address.
a. Setting IP address dengan 1 NIC.
b. Klik “Advanced” akan muncul windows seperti gambar 24, kemudian klik “add” untuk menambah IP address.
Gambar 8. Advanced setting IP address
c. Setelah ditambahkan akan, maka akan muncul seperti gambar dibawah ini,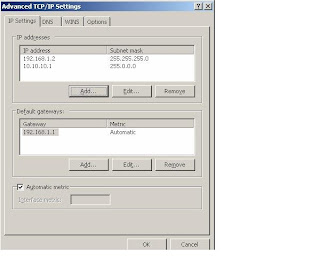
Gambar 9. Add IP Address
d. Setelah IP address dikonfigurasikan maka akan muncul pada Windows Routing dan Remote Access.
Gambar 10. Posisi IP address dari NIC
e. Untuk melihat table routing bisa dilihat seperti gambar dibawah ini, klik kanan pada Static Route dan pilih “Show IP Routing Table”
Gambar 11. Routing Table
f. Setelah Routing aktif, maka PC Router sudah berfungsi sebagai router dan sudah dapat digunakan.
6. Konfigurasi Komputer Klien yaitu komputer 1,2, dan 3 sesuai dengan IP Address yang tertera pada desain gambar jaringan yang ada diatas.
Gambar 12. Konfigurasi Klien A
7. Selasai dan silahkan dicoba PC Router anda.
B.2. Dengan Static Route
Konfigurasi PC Router dengan menggunakan Static Route sedikit memerlukan kejelian kita sebagai administrator jaringan untuk menentukan penggunaan Static Route pada PC Router. Langkah-langkah konfigurasi PC Router dengan menggunakan Static Route adalah sebagai berikut :
1. Siapkan 2 buah komputer yang memiliki 2 buah NIC yang ada di dalamnya dan menggunakan system Operasi Windows 2000 atau 2003 server (PC – Multihomed)
2. Siapkan juga 3 buah komputer sebagai klien dari PC Router dengan spesifikasi terserah anda (Windows 98, Me, 2000, atau XP)
3. Penambahan static route pada PC router adalah dengan menggunakan perintah :
C:/>route add [net_id] netmask [netmask sesuai dengan net_id] [interface/gateway]
Contoh :
C:/>route add 128.10.0.0 netmask 255.255.0.0 128.10.1.1
4. Konfigurasikan jaringan anda seperti gambar dibawah ini,
Gambar 13. Konfigurasi PC Router dengan Static Route
Mekanisme pencarian tujuan dari gambar diatas adalah :
Pada konfigurasi PC Router sesuai dengan gambar diatas kita akan menggunakan static route murni maksudnya adalah pada konfigurasi kali ini tidak menggunakan default gateway sedikitpun.
a. Untuk PC Router 1 harus ditambahkan static route sebanyak 2 yaitu :
C:/> route add 128.10.0.0 netmask 255.255.0.0 128.10.1.1
C:/> route add 10.0.0.0 netmask 255.0.0.0 128.10.1.2
Maksud dari penambahan 2 static route diatas adalah agar trafik data yang bergerak pada jaringan 192.168.10.0 dapat mengenal jaringan 128.10.0.0 dan 10.0.0.0
b. Untuk PC Router 2 harus ditambahkan static route juga sebanyak 2 yaitu :
C:/> route add 128.10.0.0 netmask 255.255.0.0 128.10.1.2
C:/> route add 192.168.10.0 netmask 255.255.255.0 128.10.1.1
Maksud dari penambahan 2 static route diatas adalah agar trafik data yang bergerak pada jaringan 10.0.0.0 dapat mengenal jaringan 128.10.0.0 dan 192.168.10.0
c. Kedua PC Router menggunakan konfigurasi PC Router dimaksudkan agar siklus trafik maju mundur dapat berlangsung.
5. Lakukan langkah-langkah seperti langkah no. 4 sampai dengan 7 sesuai dengan langkah konfigurasi PC Router menggunakan Default Gateway.
6. Coba perhatikan Tabel Routing setelah diberikan static Route pada PC Router dengan mengetikka :
C:/> route print
B.3. Kombinasi Default Gateway dan Static Route
Penggunaan kombinasi Konfigurasi PC Route dengan default gateway dan static route ini diterapkan pada jaringan yang sudah sedikit kompleks. Kerumitan desain jaringan yang dihadapi sehingga dibutuhkannya kombinasi konfigurasi ini adalah terjadinya proses looping pada jaringan.
Perhatikan gambar berikut :
Gambar 14. Default gateway dan static route
Perhatikan Mekanisme Looping yang terjadi pada gambar 14. Berpedoman dengan mekanisme routing default gateway yang sudah dicoba sebelumnya, kita akan mendapatkan pada PC Router B dan C akan mengalami proses looping karena jaringan 128.4.0.0 tidak mengenal jaringan 128.1.0.0 karena kalau dengan menggunakan default gateway saja tabel routingnya tidak mengenal adanya jaringan 128.1.0.0. Maka pada Router B akan ditambahkan static route :
C:/> route add 128.1.0.0 netmask 255.255.0.0 128.2.0.1
V. Penutup
5.1 Kesimpulan
1. PC Router digunakan sebagai media atau peralatan pengganti dari penggunaan Router yang harganya cukup mahal.
2. PC Router merupakan PC Multihomed yang terdiri dari 2 NIC atau lebih, tetapi dengan perkembangan pengetahuan saat ini kita bisa menggunakan PC Router dengan hanya memiliki 1 NIC dengan penambahan IP address pada TCP/IP properties.
3. Gunakan Operating system Server Windows Server 2000 atau 2003 Server, karena didalamnya dilengkapi dengan service Routing dan Remote Access untuk memfungsikan PC menjadi router dengan fasilitas Routing-nya.
4. Aplikasi PC Router dapat dilakukan dengan menggunakan Default gateway atau static Route atau kedua-duanya sekali jika jaringan sudah semakin kompleks.
5. Routing yang digunakan adalah routing statik
6. Routing table digunakan sebagai pedoman untuk mengetahui sampai sejauh mana routing yang dilakukan oleh PC Router tersebut.
Secara umum router didefinisikan sebagai sebuah alat jaringan komputer yang mengirimkan paket data melalui sebuah jaringan atau Internet menuju tujuannya. Sedangkan fungsi dari router itu sendiri adalah sebagai dua atau lebih jaringan untuk meneruskan data dari satu komputer ke komputer lainnya dalam sebuah jaringan.
Router juga banyak digunakan untuk menghubungkan jaringan yang lebih kecil ke jaringan yang lebih besar, atau bisa juga digunakan untuk membagi jaringan besar ke menjadi subjaringan yang lebih banyak.
Pada pembahasan ini, kita akan mencoba membuat sebuah router PC sederhana untuk menghubungkan sebuah jaringan komputer. PC router ini hampir sama fungsinya dengan router lainnya yang dijual oleh perusahaan-perusahaan pembuat router.
Untuk bisa membuat PC router sederhana, kita tidak perlu dahulu menggunakan sistem operasi Windows server atau sekeluarga. Yang kita butuhkan hanyalah sistem Windows Xp Profesional biasa yang terinstall disemua komputer yang akan terhubung dalam sistem jaringan yang akan kita buat. Berikut ini adalah alat-alat yang kita butuhkan untuk membuat PC Router biasa :
1. Sebuah PC yang akan kita jadikan PC Router yang telah dipasang dua buah LAN Card (NIC)
2. Kabel LAN UTP yang sudah siap pakai
3. Switch atau Hub 8 port
Langkah selanjutnya adalah mengkonfigurasi PC yang akan kita jadikan PC Router. Untuk mengkonfigurasi dapat dilakukan dengan membuka Control Panel à Pilih Network Connections à Klik kanan pada LAN Card Pertama à Pilih Properties.
Pada tab General, pilih Internet Protocol (TCP/IP) à pilih Properties à Masukan IP Address untuk PC yang akan dijadikan PC Router. Atau jika PC router ini akan dijadikan sebagai share internet bagi anggota jaringan lainnya, masukan IP Static yang diperoleh dari ISP pada NIC yang pertama. Masukan secara lengkap IP Address Static, DNS, ALT DNS serta default gateway yang diperoleh dari ISP. Klik OK untuk menutup konfigurasi. (konfigurasi NIC pertama sudah selesai). Sekarang lakukan pengetesan dengan menge- ping DNS yang kita masukan tadi. Misal konfigurasi NIC pertama :
IP Address : 192.168.47.63
Subnet Mask : 255.255.255.240
Default Gateway : 192.168.47.66
DNS : 203.157.31.1
ALT DNS : 203.157.32.2
Cek koneksi melalui Start à Run à ketikan ping 203.157.31.1 –t
Jika koneksi tersambung maka akan ada konfirmasi
Reply from 203.157.31.1 : bytes = 32 time= 5 ms TTL 512
….
Langkah selanjutnya adalah mengkonfigurasi NIC yang kedua. Langkah ini sama dengan konfigurasi NIC pertama. Bedanya, pada NIC ini adalah alamat IP komputer yang akan dijadikan Router. IP Address dan gateway pada NIC kedua inilah yang nantinya akan dijadikan default gateway bagi komputer client. Konfigurasi pada NIC kedua ini yang akan dijadikan patokan nantinya dalam pengalamatan IP pada PC client. Misalkan konfigurasi untuk NIC kedua adalah sebagai berikut :
IP Address : 192.168.10.1
Subnet Mask : 255.255.255.0
Default Gateway : 192.168.10.1
DNS : 203.157.31.1 (mengikuti DNS ISP)
ALT DNS : 203.157.32.2 (mengikuti DNS ISP)
Konfigurasi untuk PC yang akan kita jadikan telah selesai dan siap untuk dihubungkan dengan komputer client. Pasangkan Switch atau hub melalui NIC kedua kemudian sambungkan PC client melalui Hub tersebut dengan mengkonfigurasi IP Address sesuai dengan default gateway yang ada pada NIC kedua.
BELAJAR MEMBUAT PC ROUTER SEDERHANA (windows dan linux)
0 komentar Diposting oleh aDjiE's BloG di 11.48Router biasa dikenal sebagai perangkat yang mampu menghubungkan dua atau lebih jaringan serta mampu menentukan jalur yang paling optimal untuk mentransfer data antara dua atau lebih jaringan (berada di layer 3 / network). Karena harga sebuah dedicated router cukup lumayan sangat mahal, maka sebagian orang mencari alternatif laen untuk menjalankan tugas router. Dibuatlah PC Router.
Kali ini kita coba untuk meng-koneksi-kan keempat komputer dimana terdapat dua buah network id, artinya terdapat dua jaringan berbeda yang dihubungkan oleh sebuah router (PC yang telah disulap menjadi router). Agar terlihat sedikit agak rumit, kita mencoba untuk menggunakan 2 OS yg cukup beken yakni Windows dan Linux Gentoo. Langkah - langkahnya adalah :
1. Pertama, kita lakukan setting pada PC windows (host 4) di jaringan 192.168.15.0/24 dengan memberi IP address 192.168.15.2 netmask 255.255.255.0, kemudian gateway-nya diarahkan ke alamat 192.168.15.1 (alamat PC router yang berhubungan dengan network 192.168.15.0/24). Caranya adalah :- masuk ke menu Local Area Connetion Properties -> Internet Protocol (TCP/IP) Properties -> setting IP address, subnetmask, dan default gateway-nya
2. Sebelum melakukan setting pada PC Router, terlebih dahulu kita melakukan setting pada jaringan 192.168.12.0/24 yaitu dengan memberi IP address pada PC Linux (host 1) dengan alamat 192.168.12.4, karena pake Linux maka NIC (Network Interface Card) atau yang lazim dikenal LAN Card akan terdeteksi sebagai ethx (eth0 atau eth1), asumsi bahwa yang terdeteksi ialah eth0 maka cara setting :# ifconfig -a (melihat interface yang terdeteksi)# ifconfig eth0 192.168.12.4 netmask 255.255.255.0 (setting IP address)
3. Langkah selanjutnya yaitu melakukan setting pada PC windows (host 2) di jaringan 192.168.12.0/24. Di host 2 tersebut terpasang dua buah NIC yang akan menghubungkan antara host 1 dengan PC Router (bisa juga menggunakan switch untuk menghubungkan host 1, host 2, dan PC Router) yang nantinya akan dibuat sebuah bridge. Step-stepnya yaitu setting IP address 192.168.12.3 pada NIC 1 dan 192.168.12.2 pada NIC 2. Kemudian drag keduanya, klik kanan pilih Bridge Connection. Setelah itu kasih IP address pada bridge, misal 192.168.12.5 subnet 255.255.255.0, lalu arahkan gateway ke alamat 192.168.12.1 (alamat PC Router yang berhubungan dengan network 192.168.12.0/24). Cara teknis sama dengan cara pertama diatas.
4. The next step I setup the PC Router. Pada PC Router telah terpasang dua buah NIC. Karena menggunakan Linux maka NIC akan terdeteksi sebagai eth0 dan eth1, asumsi bahwa eth0 berhubungan langsung dengan jaringan 192.168.15.0/24 sedangkan eth1 berhubungan langsung dengan jaringan 192.168.12.0/24 maka ketikan perintah melalui konsole :# ifconfig eth0 192.168.15.1 netmask 255.255.255.0# ifconfig eth1 192.168.12.1 netmask 255.255.255.0setelah itu cobalah melakukan ping dalam satu jaringan, jika sudah berhasil maka kita tinggal menyeting proses peroutingannya, yaitu :# route add -net 192.168.15.0 netmask 255.255.255.0 dev eth0# route add -net 192.168.12.0 netmask 255.255.255.0 dev eth1kemudian jangan lupa untuk mengaktifkan ip_forwarding-nya :# echo “1″ > /proc/sys/net/ipv4/ip_forwarding
5. Langkah terakhir setting pada host 1 dan host 4 agar mampu routing melalui gateway PC Router, untuk Windows :- masuk cmd.exe ketikkan route add 192.168.12.0 mask 255.255.255.0 192.168.15.1(untuk mengetahui lebih lengkap keterangannya ketikkan route –help)pade host 1 (Linux) :# route add default gw 192.168.12.16. Proses terakhir, kita coba menge-ping antara host 1 dengan host 4 dan hasilnya Reply. maka selesailah .....
CITRIX METAFRAME
Citrix MetaFrame Presentation Server yang berbasis server-based computing menjadi sangat populer karena mempermudah administrasi software aplikasi pemakai.Hal ini dimungkinkan karena instalasi software dan update hanya perlu dilakukan pada MetaFrame server saja. Demikian pula, karena semua aplikasi diproses pada server tersebut, maka hardware yang diperlukan oleh komputer pemakai tidak membutuhkan kinerja tinggi dan dapat menggunakan sistem operasi apa saja seperti Windows 98, NT, 2000, XP, MAC, atau Linux, sehingga murah biayanya.Pemahaman mendalam mengenai teknologi ini sangat bermanfaat untuk
meningkatkan karier Anda di bidang administrasi jaringan.
Cloning merupakan efisiensi dalam penggunaan software dan hardware. Software hanya diinstal di Server, kemudian diklon untuk penggunaan bersama beberapa client, bahkan untuk program aplikasi besar seperti CorelDraw,AutoCAD, Photoshop, juga untuk akses ke Internet bersama-sama.
Untuk melakukan cloning, diperlukan software. CITRIX adalah satu software yang mampu melakukan cloning dengan mudah dan cepat.
CITRIX menggunakan sistem operasi Server Windows NT 4 Terminal Server dan Windows 2000 Family Server (Windows 2000 Server, Advance Server, Data Center). Sedangkan untuk client bisa menggunakan sistem DOS, Windows 3.1, Windows95 maupun Windows98.
Cocok untuk pengembangan sistem informasi antar divisi, lab. sekolah, laboratorium komputer, rental komputer, warnet dan lain-lain.
Ada beberapa manfaat menggunakan teknologi PC Cloning ini, antara lain:
1. Hemat biaya, karena kita hanya menggunakan satu unit komputer berkecepatan tinggi untuk dijadikan server.
2. Efisien, karena semua instalasi aplikasi hanyan dilakukan di server, sedangkan pc lawas/tua yang dijadikan client hanya perlu windows saja.
FITUR THIN CLIENT TECHNOLOGY / DISKLESS WORKSTATION / PC CLONING :
1. Bekerja dengan sistem operasi Windows NT 4.0 Terminal Server atau Windows 2000.
2. Resolusi pixel standar, 800x600 atau lebih tinggi.
3. Kualitas warna 256 colors atau high colors.
4. Booting Client dapat dilakukan dengan menggunakan disket 1.44 atau Harddisk.
5. Semua program dan Aplikasi hanya diinstall di server.
K E U N G G U L A N :
1. Investasi murah karena memanfaatkan computer 486 atau Pentium 1.
2. Meningkatkan kinerja PC lama mendekati kinerja server.
3. Sistem security standard Windows NT atau Windows 2000.
4. Mempunyai kemampuan multi-tasking software aplikasi.
5. Mempunyai kemampuan akses Internet langsung (tanpa harus setting IP & software
tambahan untuk menset proxy server).
6. Client dapat dijalankan tanpa Hard Disk, sehingga mengurangi beban investasi.
7. Pengoperasian dan maintenance jaringan relatif lebih mudah dan mempunyai tingkat
keamanan tinggi.
8. Cocok untuk pengembangan sistem informasi antar divisi,lab. sekolah, laboratorium
komputer, rental komputer, warnet dan lain-lain.
SERVER YANG DIBUTUHKAN :
Spesifikasi Server tergantung pada jumlah komputer client yang akan digunakan. Semakin banyak jumlah client, maka idealnya membutuhkan Server dengan spesifikasi tinggi.
Contoh:
Pentium IV 1.8 Ghz, 256 MB RAM, Hardisk 20 GB, LAN Card.
Bisa untuk mengcover 10 - 20 pc client.
Ada hal yang penting waktu kita install windows 2000 Server untuk kebutuhan pc cloning, jangan lupa :
• Pada Windows 2000 Component Files;
• pilih: Networking Service;
• Terminal Service
• Terminal Service Licensing
• Klik Next: pilih Aplication Server Mode
• Kemudian pilih Permission compatible with terminal server 4.0 users, dan klik next
• Tunggu sampai proses instalasi selesai, klik Finish, komputer akan restart dan siap digunakan.
Instalasi Windows 2000 server dan Citrix MetaFrame 1.8
Pokok Bahasan
1. Spesifikasi computer
2. Proses Instalasi Windows 2000 Server
3. Proses Instalasi Citrix 1.8
4. Test Koneksi Client
Pendahuluan
Modul ini kami buat semata untuk penuntun instalasi windows 2000 server dan citrix
meta frame 1.8
1. Spesifikasi komputer
Untuk mengintal Microsoft Windows 2000 Server diperlukan beberapa persyaratan
teknis yang cukup lumayan. Dengan menggunakan komputer rakitan pun kita bisa
menggunakan sebagai server dengan operating system windows 2000 server tetapi tentu
saja persyaratannya tetap harus terpenuhi.
1.1.Processor
Microsoft windows 2000 datang dengan segala kehandalan dan kematanganya. Berbagai
feature dan fasilitas baru hadir disana sini. Icon yang cantik fasilitas plug dan play
semakin sempurna menjadikan microsoft windows 2000 server semakin layak disebut
operating system masa depan. Namun demikian,operating sytem ini sangat rakus memori
dan ruang (space) hardisk.
Microsoft windows 2000 server bisa berjalan dengan baik dan sempurna apabila dipasang
pada komputer dengan processor pentium I I atau pentium I I I.
1.2.Memori
Apabila akan menginstalasi microsoft windows 2000 server sebaiknya memasang
memori atau RAM 128 Mbyte. Bahkan jika komputer server anda benar-benar dijadikan
tumpuan dari komputer lain (Client Server), maka sebaiknya anda memasang memori
diatas 256 MB atau lebih. Apalagi apabila anda akan menfaatkan kecanggihan terminal
service, maka memori atau RAM 265 Mbyte adalah yang paling standart. oleh karena itu
dengan memasang RAM 128 Mbyte pada PC Pentium I I 450 Mhz adalah kebutuhan
minimal untuk sebuah server. Namun demikian, dalam keadaan terpaksa memori 64 MB
pada PC bermesin Pentium 166 Mhz, windows 2000 server masih memungkinkan.Tetapi
tentu saja jalanya seperti kura-kura atau seperti cacing kepanasan.
1.3.Hardisk
Microsoft windows 2000 server selain rakus memor,dia juga membutuhkan hardisk
(ruangan) yang cukup besar kapasitasnya. Microsoft Windows 2000 server akan aman
apabila dipasang di komputer bermesin pentium I I ke atas, RAM minimal 128 MB dan
ruang atau space hardisk 8.0 Gbyte. Bahkan disarankan sebaiknya menggunakan hardisk
jenis SCSI diatas 10 Gbyte. Tanpa itu mustahil anda bisa menikmati kecanggihan
terminal service dan fasilitas lain yang dimiliki Microsoft Windows 2000 Server.
1.4.CD-ROM Drive
CD-ROM Drive merupakan persyaratan yang tidak bisa ditawar-tawar lagi.Tanpa CDROM
Drive anda akan kesulitan untuk menginstalasi Windows 2000 semuanya tersimpan
pada CD-ROM.
Jika komputer yang akan digunakan tidak dilengkapi dengan CD-ROM Drive, maka
untuk menginstalasi Microsoft Windows 2000 terpaksa anda harus mencari pinjaman.
Karena tidak mungkin anda bisa menginstalasi Microsoft Windows 2000 Server di
komputer tanpa di lengkap degan CD-ROM Drive.
1.5.VGA Card
Untuk menghasilkan tampilan sempurna Microsoft Windows 200 Server di
rekomendasikan agar menggunakan kartu grafik diatas 4 Mbyte. Bahkan jika mungkin
katu grafik generasi terbaru yang sudah bertekhnologi AGP. kalaupun terpaksa, anda
masih mungkin menggunakan kartu grafik PCI dengan memory 1 Mbyte. Tetapi sangat
dianjurakan menggunakan kartu grafik (VGA card) diatas 4 Mbyte. Microsoft Windows
2000 Server akan terlihat cantik ketika dipasang pada komputer Pentium I I I 733 MHz ,
Ram 512 Mbyte, Hardisk SCSI 9.1 Gbyte dengan kartu VGA AGP 32 Mbyte. Semua
kebutuhan akan terpenuhi dengan baik, yang berhubungan dengan terminal servis, Web
Server dan ICS (Internet Connection Sharing) yang terkenal canggih.
1.6 Monitor
Monitor yang beredar saat ini umumnya sudah beresolusi tinggi. Sehingga bagi siapapun
yang memiliki komputer dengan monitor SVGA atau VGA tidak akan kesulitan untuk
memasang windows 2000 server. Semakin tinggi resolusi monitor yang digunakan akan
semakin baik.
Pengunaan monitor yang canggih harus ditunjang dengan kartu grafik (VGA Card) yang
baik pula. Karena tanpa itu mustahil akan mendapatkan canggih media player yang
disediakan Microsoft Windows 2000 Server. Oleh karena itu, sebelum memutuskan
mengganti monitor beresolusi tinggi perhitungkan kartu grafik yang digunakan.Walaupun
demikian,jika monitor yang anda gunakan masih tergolong generasi lama, Anda tetap
bisa menggunakan Microsoft Windows 2000 Server tanpa hambatan apapun. Hanya
tampilannya kurang sempurna. Tetapi semua fasilitas yang ada di Microsoft Windows
2000 tetap masih bisa dimanfaatkan dengan jika kebutuhan lainnya terpenuhi.
1.7.Kartu jaringan (NIC)
Kartu jaringan atau NIC (Network Interface Card) adalah kebutuhan utama dari Windows
2000 Server. Tanpa memasang kartu jaringan (NIC) mustahil Windows 2000 Server bisa
digunakan dengan baik, terutama Active Directory. Active Directory hanya bisa
diinstalasi apabila dikomputer anda sudah terpasang kartu jaringan atau NIC.
Apabila anda akan memasang kartu jaringan sebaiknya menggunakan yang
direkomendasikan Microsoft Windows 2000 Server, Misalnya 3COM, D-Link, dan
sebagainya. Saya biasanya menggunakan 3COM, tetapi dalam keadaan terpaksa bisa juga
menggunakan kartu jaringan merk lain. Saya ketika menulis buku ini menggunakan DLink
dan tidak ada masalah. Kedua hardware sudah teruji dan secara otomatis akan
dikenali oleh komputer anda pada saat Windows 2000 Server diinstalasi.
Jika kartu jaringan ini tidak terpasang atau tidak ditemukan pada saat instalasi, anda akan
kesulitan untuk menginstalasi Active Directory. Untuk itu kartu jaringan harus terpasang
sebelum menginstalasi Windows 2000 Server. Namun demikian tidak berarti Windows
2000 Server tidak bisa digunakan tanpa NIC, melainkan tidak akan maksimal saja.
2. Proses instalasi
Untuk menginstal Windows 2000 Server langkah pertama siapkan BIOS anda dengan
mode boot devicenya ke CD-ROM sehingga kita dengan mudah mengistalnya lewat CDROM
syaratnya, CD-ROM-nya harus mendukung bootable CD.
Untuk mempermudah proses instalasi nantinya gunakanlah mode standart instalation.
Dan fasilitas-fasilitas yang kita perlukan akan kita instalasi setelah instalasi Windows
selesai.
2.1 Instalasi Windows lewat CD
�� Siapkan BIOS dan CD windwos 2000 server
�� Reboot komputer anda
�� Setelah jendela instalasi tampil Next, Next, Next, sampe selesai
�� Setelah jendela instalasi akhir tampil klik Finish untuk rebbot
Setelah anda selesai dengan instalasi windows anda, pastikan semua driver device VGA,
NIC, komputer anda berjalan dengan baik, karena jika kedua device itu tidak berjalan
dengan baik anda tidak akan bisa menginstal citrix.
2.2 Instalasi Terminal Server Service
Service ini termasuk dalam kategori mutlak untuk mengintal citrix, ada 2 service yang
dibutuhkan untuk menjalankan cirix di windows 2000 server, Terminal Service dan
Terminal Service Licencing.
* Klik Start, Setting, Control Panel, Add/Remove Programs
* Setelah muncul jendela Add/Remove Programs klik Add/Remove Windows Component
Gambar 1 – Instalisasi Terminal Server Service
Setelah muncul jendela Terminal Service Setup yang ke-2 jangan lupa pilih opsi yang
Aplication Server Mode, opsi ini sangat fatal jika anda melewatkannya, kerena jika opsi
ini tidak anda aktifkan maka hannya Administrator yang dapat login di komputer client.
Apabila instalisasi Terminal Service Setup telah selesai klik Finish untuk konfermasi
akhir.
2.3 Instalisasi protokol NIC
Jika semua device driver dan serveice sudah terinstal dengan baik, lanjutkan dengan
instalisasi protokol NIC yang mutlak harus diinstal.
* Klik Start, Setting, Control Panel, Network and Dial-up Connections
* Klik kanan tepat di Local Area Connection
* Pilih dan Klik Propertis – setelah itu akan muncul jendela Local Area Connection propertis.
* Klik Instal, Protocol – untuk mengintal protokol yang di perlukan
Penting : Protokol yang harus di instal agar dapat menjalankan citrix : 1. DLC Protocol 2. NWLink NetBIOS 3. NWLink IPX/SPX/NetBIOS Compitible Tranport Protocol 4. Internet Protocol (TCP/IP) Kempat protokol ini wajid diinstal jika anda menginginkan citrix berjalan dengan baik di windows 2000 server.
3. Proses Instalasi Citrix 1.8
Untuk menginstal Citrix 1.8 pastikan semua prosedur diatas berjalan dengan baik dan
benar, apabila semua sudah berjalan dengan benar marilah kita mulai menginstal citrix.
* Tentukan dahulu letak source file dari citrix yang akan instal
* Klik file AutoRun
* Klik Meta Frame Setup
Lanjutkan semua proses instalasi dengan Next, I Agree, Yes, dan Finish, dan
pastikan setiap konfermasi telah anda lewati dengan benar.
Setelah selesai dengan instalasi citrix meta frame 1.8 lanjutkan dengan instalasi
service pack 3 untuk citrix.
3.1 Instalisasi Service Pack
Sebelum anda menginstal service pack citrix 1.8 pastikan meng-extrac dengan benar
serta jangan lupa meletakan file hasil extrac ditempat yang benar.
* Klik file dengan nama SP3_MF18W2K
Letakan file hasil extrac di tempat yang tepat, setelah proses extrac selesai jalankan file
setup.
Lanjutkan semua proses instalasi dengan Next, I Agree, Yes, dan Finish, dan
pastikan setiap konfermasi telah anda lewati dengan benar.
Setelah proses instalasi citrix service pack 3 selesai maka lanjutan dengan dengan
konfigurasi lincency untuk meta frame 1.8
3.2 Instalisasi Licency Citrix
Pastikan dahulu letak file crack yang akan anda gunakan dalah hal ini kita akan
menggunakan file CitrixLM
* Klik file dengan nama CitrixLM
* Klik Add untuk memasukan citrix license – kemudian tentukan jumlah user yang akan terkoneksi ke server. Ada empat license yang harus di masukan sbb : 1. MetaFrame 1.8 for Win2000 NFR 2. Citrix User License Pack 3. MetaFrame 1.8 for Feature Release 1 4. MetaFrame 1.8 for Feature Release 1 - update
o Setelah ke-empat license telah dimasukan, kemudian klik Activate untuk
aktivasi setiap license. Setelah semua proses diatas selesai dengan baik, maka anda telah selesai menginstal citrix 1.8, yang kurang hanya mengetesnya di komputer client dan dalam hal ini kita bisa
mencobannya di komputer server carannya :
o Klik icon Citrix Program Neighborhood yang ada di desktop
Icon Citrix Program Neighborhood
* Klik ICA Connection untuk membuat coneksi kemudian lanjutkan seperti
gambar di bawah.

* Klik Next, Next, Next – sampai ada tampilan seperti di bawah
* Kemudian lanjutkan klik Next sampai konfermasi akhir Setelah anda selesai membuat koneksi dengan Citrix Program Neighborhood maka akan tampil icon baru seperti di gambar bawah yang namannya 123, Double klik icon tersebut untuk membuat koneksi.
Keberhasilan anda dalam membuat koneksi akan terbukti jika proses diatas berhasil dan
selanjutnya akan muncul login windows 2000 server seperti gambar dibawah.
* Masukan Username dan password anda kemudian klik OK
Apabila anda sudah dapat login kedalam windows 2000 server maka seluruh proses
instalasi Windows 2000 server dan citrix 1.8 selesai sudah. Memang butuh ketelitian dan
kesabaran yang tinggi utuk meraih kesuksesan… ☺.
3.3 Membuat Diskboot
Diskboot biasannya di perlukan jika client yang digunakan tidak menggunakan Hard
Disk atau hanya memiliki HD kecil.
Seperti biasa sebelum membuat diskboot siapkan satu disket kosong yang telah di format
dengan system, dan yang perlu diingat dalam melakukan format harus menggunakan Dos
Mode :
* C:\>format a:/s
Setelah disket yang telah diformat system siap, pastikan letak file pembuat disket
ICASETUP .
Agar dapat membuat client conact ke server siapkan disket driver NIC client yang
tersedia disaat anda membeli NIC tersebut. Kemudian cari file NET.CFG biasannya
driver coneksi NIC client berdampingan dengan file NET.CFG, perlu diingat bahwa
setiap NIC mempunyai driver yang berbeda, tergantung merk dan jenis NIC-nya. Jika
anda kurang jelas silahkan membaca petunjuk instalasi disket client pada program
ICASETUP.
Jika semua sudah siap marilah kita membuat disket instalasi client.
* Double klik icon ICASETUP
Silahkan membaca petunjuk untuk memastikan semuanya berjalan dengan lancar, jika
anda sudah yakin memulailah dengan menekan sebarang tombol.
* Setelah anda menemukan file driver NIC anda isi menu konfermasi dengan
lengkap seperti di bawah ini kemudian tekan ENTER dan tunggu kuranglebih
2 menit untuk membuat disket boot ini.
Apabila pembutan disket telah selesai maka langkah selanjutnya anda tinggal mereboot
komputer client dan mencoba mem-booting client tersebut lewat disket.
Catatan Teknis
1. Perlu dicatat client yang memiliki VGA card 1 Mb hannya bisa menampilkan
maximal 256 color untuk tampilan di cllient.
2. Jika anda mempunyai HD berukuran kecil, anda tinggal mengcopy isi disketboot
tadi ke HD anda.
3. HD bad sector-pun dapat digunakan dengan catatan masih bisa dipakai.
1.1 Pengenalan Web
Pengertian Web
Web atau web site adalah suatu halaman yang berisi sejumlah informasi yang dapat diakses dan dibaca melalui system jaringan dengan menggunakan program browser seperti Internet Explorer.
Pengertian Web Server
Web Server adalah sebuah perangkat lunak server yang berfungsi menerima permintaan HTTP atau HTTPS dari klien yang dikenal dengan browser web dan mengirimkan kembali hasilnya dalam bentuk halaman-halaman web yang berbentuk dokumen HTML.
Web Server yang terkenal diantaranya adalah Apache dan Microsoft Internet Information Service (IIS). IIS yang hanya beroperasi pada OS Windows.Pada presentasi kali ini akan dijelaskan tentang Installasi serta konfigurasi Web server dengan menggunakan IIS(Internet Information Service) dengan menggunakan OS Windows Server 2003 standard Edition.
1.2 Langkah – langkah installasi dan konfigurasi Web Server
1. Jalankan program Internet Service Manager yang telah terinstal di komputer server dengan cara klik tombol Star > Program > Administrative Tools > Internet Service.
2. Dari tampilan program IIS, kemudian buat sebuah website dengan langkah kliktombol action hingga muncul menu,lalu pilih New >>WebSite.
3. Kemudian muncul ucapan selamat datang pada program panduan dalam bentuk (wizard) untuk membuat web site seperti tampak pada dibawah , lalu pilih tombol Next hingga muncul tampilan seperti pada gambar 10. Untuk bagian description isi nama web site yang akan kita buat, misalnya : rumah.com lalu pilih nex
4. Selanjutnya pilih tombol next, hingga muncul tampilan menu untuk pemilihan IP Address dan nomor port untuk web site.
5. Pada langkah berikutnya pilih tombol Next, hingga muncul menu untuk memilih lokasi direktori tempat menyimpan data data web site.
6. Berikutnya pilih tombol Next, hingga muncul tampilan pengaturan hak akses web.
7. Selanjutnya pilih tombol Next, hingga muncul konfirmasi bahwa proses pembuatan web site secara terpandu sudah selesai, lalu tekan tombol finish untuk mengakhirinya
8. Setelah menekan tombol finish, maka akan kelihatan pada program IIS akanmuncul nama web site yang dibuat dengan sejumlah file dan direktori yang ada,Setelah pendefinisian web site telah selesai, maka dilanjutkan denganpengaturan konfigurasi server extension. Dengan langkah sebagai berikut :
a. Dari menu IIS, kemudian pilih dan klik tombol action > All Tasks > Configure Server Extension.
b. Kemudian muncul tampilan selamat datang pada program server extension
Configurations.
c. Kemudian pilih Next, hingga muncul tampilan pembuatan kelompok windows.
d. Pilih Next, hingga muncul tampilan Access control
e. Pilih Next, sehingga akan muncul tampilan untuk pengisian email server. Pada dialog ini kita pilih No, I’ll do it latter. Hal ini karena pada Windows 2003 server belum dilengkapi dengan program mail server. Sehinggauntuk penggunaan email, perlu bantuan program yang lain.
f. Selanjutnya kita pilih Next, hingga muncul tampilan finish yang menginformasikan bahwa kegiatan konfigurasi server extension sudah selesai.
1.3 Mengkonfigurasi DNS (Domain Name Sytem ) Server
DNS merupakan suatu protocol yang berfungsi untuk menjembatani antaraalamat jaringan dalam bentuk IP addres yang berupa angka – angka menjadi kata –kata yang mudah di ingat dan dapat menjadi identitas dari suatu lembaga. Dalamkonfigurasi DNS Server ini terdiri dari dua kelompok, yaitu :
1.Mendefinisikan New Zone
1. Jalankan program DNS dengan cara pilih tombol Start >> Program >> Administrative Tools >> DNS, hingga muncul tampilan Wizard DNS
2. Buat New Zone dengan cara klik Action lalu pilih New.
3. Sehingga akan muncul tampilan ucapan selamat datang dalam pembuatan new zone.
4. Pilih Next, hingga muncul tampilan pemilihan zone type lalu pilih standard primary
5. Pilih Next, hingga muncul tampilan pengisian nama zone yang mau dibuat. Ketik rumah.com
6. Pilih Next, hingga akan tampil nama file rumah.com.dns sebagai tanda telah berhasil pembuatan zone baru rumah.com.
7. Pilih Next, sehingga akan muncul informasi bahwa pembuatan zone baru secara terpandu telah selesai, lalu tekan tombol finish untuk mengakhiri proses pembuatan zone rumah.com.
8. Setelah tombol finish ditekan, maka akan tampil jendela zone yang sudah dibuat rumah.com.
2.Mendefinisikan New Host
Dalam pendefinisian new host ini dimaksudkan agar alamat web menjadi komplit dariyang rumah.com menjadi www.rumah.com. Langkah langkah pembuatan new host adalah sebagai berikut :
1. Dari tampilan DNS kemudian cari nama web site yang sudah dibuat dalam zone create.
2. Dari tampilan DNS kemudian pilih tombol action atau pilih movingcel.comkemudian klik kanan hingga muncul menu pop up, lalu klik new host.
3. Pilihan pembuatan new host akan memunculkan menu new host,lalu kit isi name : www dan ip address : 192.168.0.103
4. Pilih tombol Add Host lalu tekan tombol Done, sehingga jika proses pembuatan berhasil akan muncul tampilan yang memberikan informasi bahwa pembuatan new host telah sukses.
5. Kemudian muncul tampilan lanjutan pembuatan new host.
3.Melakukan pengaturan property web site
Pengaturan ini dimaksudkan agar setiap kita mengakses web site dengan mengetikan alamat www.rumah.com pada address bar program browser internet explorer) maka server akan mengarahkan kita untuk membuka file index.html sebagaihalaman utama web site tersebut. Langkah pengaturan web site sebagai berikut:
1. Masih dari program IIS, kemudian pilih nama web site yang ada : rumah.comlalu pilih tombol action, hingga muncul menu pop up lalu klik tombol properties.
2. Pemilihan menu properties pada rumah.com akan memunculkan dialogproperties.
3. Pilih tab Documents untuk pembuatan file index.html dengan cara pilih tombol add lalu ketik nama file : inde.html pada
4. Pembuatan file index.html sudah berhasil dengan posisi masih dibawah, sehingga perlu digeser keatas dengan menekan tombol naik di sebelah kiri nama file hingga berada paling atas.
5. Proses pengaturan web site : rumah.com sudah selesai, lalu tekan tombol okmaka web site sudah dapat di jalankan dengan cara membuka program browser(internet explorer) dari komputer server dan komputer yang lain, lalu pada bagian.address bar ketik : http://www.rumah.com Jika mampu program browser mampumenampilkan halaman .maka proses konfigurasi web server (IIS)dan DNS server telah berhasil.
Dengan demikian adanya kombinasi antara IIS dan DNS kita dapat menjadikan suatu komputer sebagai web server yang dapat digunakan untuk berbagai kepentingan, baikuntuk pendidikan, administrasi pemerintahan maupun kegiatan bisnis yang bersifat Local atau internasional.
A. Pendahuluan
Web atau istilah lengkapnya web site, juga sering disebut dengan home page adalah suatu halaman yang berisi sejumlah informasi yang dapat diakses dan dibaca melalui sistem jaringan dengan menggunakan program browser. Informasi yang dapat ditampilkan lewat web dapat berupa tulisan, gambar, dan bahkan audio visual pun bisa ditampilkan. Untuk contoh terakhir misalnya berita televisi liputan 6 dari SCTV bisa diakses dari internet dengan alamat www.liputan6.com.
Untuk memasang web agar bisa di baca oleh orang lain dari komputer lain didalam system jaringan, baik jaringan local (LAN) maupun jaringan berbasis luas (WAN dan Internet) maka memerlukan program yang dapat memberikan layanan web atau web server. Web server ada yang dibuat secara terpadu dengan program system operasi dan secara terpisah. Program web server ada banyak jenisnya, seperti apache, abbys, xitami dan IIS. Untuk program web server IIS sudah menjadi satu paket di dalam system operasi Windows 2000 server.
B. Tujuan Teori
Tujuan penulisan ini adalah :
1. Menjelaskan prinsip kerja web server
2. Menjelaskan langkah – langkah konfigurasi web server (IIS)
3. Menjelasakan langkah – langkah konfigurasi web site properties.
C. Pembahasan
1. Prinsip kerja program web server
Prinsip kerja program web server adalah memberikan informasi yang diminta oleh komputer client dan melayani setiap permintaan yang datang dari manapun. Informasi akan dikirimkan oleh komputer server lalu akan diterima dan dibaca oleh komputer client melalui program browser. Urutan kerja web server adalah sbb :
- Komputer client mengetikan alamat komputer server missal, www.movingcel.com dari program browser, seperti pada gambar 1.
Alamat Web
- Komputer server www.movingcel.com akan memberikan informasi berupa halaman utama atau index.html yang akan dibaca dari komputer client.
- Komputer client memilih informasi yang diinginkan dengan menekan tombol link, misalnya pilihan harga, sehingga server akan memberikan tampilaninformasi yang diminta client.
- Komputer Server kemudian mengirimkan informasi yang di inginkan oleh client sehingga muncul dan dibaca di komputer client. Informasinya berupa daftar harga untuk tiap jenis voucer dan nominalnya,.
2. Langkah – langkah konfigurasi web Server
A. Mendefinisikan Web Site
1. Jalankan program Internet Service Manager yang telah terinstal di komputer server dengan cara klik tombol Star > Program > Administrative Tools > Internet Service Manager.
2. Dari tampilan program IIS, kemudian buat sebuah web site dengan langkah klik tombol action hingga muncul menu, lalu pilih New >>Web Site,
3. Kemudian muncul ucapan selamat datang pada program panduan (wizard) untuk membuat web site , lalu pilih tombol Next hingga muncul tampilan.Untuk bagian description isi nama web site yang akan kita buat, misalnya : movingcel.com lalu pilih next :
4. Selanjutnya pilih tombol next, hingga muncul tampilan menu untuk pemilihan IP Address dan nomor port untuk web site,
5. Pada langkah berikutnya pilih tombol Next, hingga muncul menu untuk memilih lokasi direktori tempat menyimpan data data web site.
dengan Lokasi direktori data web site di c:\inepub\wwwroot
6. Berikutnya pilih tombol Next, hingga muncul tampilan pengaturan hak akses web seperti . Pilih dengan memberi tanda centang. Saat ini kita pilih read, run script, excekute dan browse.
7. Selanjutnya pilih tombol Next, hingga muncul konfirmasi bahwa proses pembuatan web site secara terpandu sudah selesai, lalu tekan tombol finish untuk mengakhirinya
8. Setelah menekan tombol finish, maka akan kelihatan pada program IIS akan muncul nama web site yang dibuat dengan sejumlah file dan direktori yang ada.
B. Mengkonfigurasi Server Extensions
Setelah pendefinisian web site selesai, maka dilanjutkan dengan pengaturan konfigurasi server extension. Dengan langkah sebagai berikut :
1. Dari menu IIS, kemudian pilih dan klik tombol action >> All Tasks >> Configure Server Extension, hingga muncul tampilan Pengaturan server extension di IIS
2. Kemudian muncul tampilan selamat datang pada program server extension configurations,
3. Kemudian pilih Next, hingga muncul tampilan pembuatan kelompok windows seperti tampak 4. Pilih Next, hingga muncul menu pemilihan administrator sebagai orang yang punya hak pengelolaan web site,
5. Pilih Next, sehingga akan muncul tampilan untuk pengisian email server . Pada dialog ini kita pilih No, I’ll do it latter. Hal ini karena pada Windows 2000 server belum dilengkapi dengan program mail server. Sehingga untuk penggunaan email, perlu bantuan program yang lain.
6. Selanjutnya kita pilih Next, hingga muncul tampilan finish yang menginformasikan bahwa kegiatan konfigurasi server extension sudah selesai,
3. Mengkonfigurasi DNS (Domain Name Sytem ) Server
DNS merupakan suatu protocol yang berfungsi untuk menjembatani antara alamat jaringan dalam bentuk IP addres yang berupa angka – angka menjadi kata – kata yang mudah di ingat dan dapat menjadi identitas dari suatu lembaga. Dalam konfigurasi DNS Server ini terdiri dari dua kelompok, yaitu :
A. Mendefinisikan New Zone
1. Jalankan program DNS dengan cara pilih tombol Start >> Program >> Administrativ Tools >> DNS,
2. Buat New Zone dengan cara klik Action lalu pilih New,
3. Sehingga akan muncul tampilan ucapan selamat datang dalam pembuatan new zone seperti
(New Zone Wizard)
4. Pilih Next, hingga muncul tampilan pemilihan zone type lalu pilih standard primary
5. Pilih Next, hingga muncul tampilan pengisian nama zone yang mau dibuat. Ketik movingcel.com,
6. Pilih Next, hingga akan tampil nama file movingcel.com.dns sebagai tanda telah berhasil pembuatan zone baru movingcel.com,
7. Pilih Next, sehingga akan muncul informasi bahwa pembuatan zone baru secara terpandu telah selesai, lalu tekan tombol finish untuk mengakhiri proses pembuatan zone movingcel.com, 8. Setelah tombol finish ditekan, maka akan tampil jendela zone yang sudah dibuat movingcel.com
B. Mendefinisikan New Host
Dalam pendefinisian new host ini dimaksudkan agar alamat web menjadi komplit dari yang movingcel.com menjadi www.movingcel.com. Langkah langkah pembuatan new host adalah sebagai berikut :
1. Dari tampilan DNS kemudian cari nama web site yang sudah dibuat dalam zone create,
2. Dari tampilan DNS kemudian pilih tombol action atau pilih movingcel.com kemudian klik kanan hingga muncul menu pop up, lalu klik new host.
3. Pilihan pembuatan new host akan memunculkan menu new host seperti pada gambar 33.a lalu kit isi name : www dan ip address : 219.200.20.231f hx dmiyrl
4. Lalu pilih tombol Add Host lalu tekan tombol Done, sehingga jika proses pembuatan berhasil akan muncul tampilan yang memberikan informasi bahwa pembuatan new host telah sukses,
5. Kemudian muncul tampilan lanjutan pembuatan new host
6. Dengan menekan tombol done, maka akan muncul menu DNS dengan tambahan www pada bagian forward zone movingcel.com,
4. Melakukan pengaturan property web site
Pengaturan ini dimaksudkan agar setiap kita mengakses web site dengan mengetikan alamat www.movingcel.com pada address bar program browser (internet explorer) maka server akan mengarahkan kita untuk membuka file index.html sebagai halaman utama web site tersebut. Langkah pengaturan web site sebagai berikut:
1. Masih dari program IIS, kemudian pilih nama web site yang ada : movingcel.com lalu pilih tombol action, hingga muncul menu pop up lalu klik tombol properties .
2. Pemilihan menu properties pada movingcel.com akan memunculkan dialog properties.
3. Pilih tab Documents untuk pembuatan file index.html dengan cara pilih tombol add lalu ketik nama file : inde.html pada kotak isian.
Pembuatan file index.html sudah berhasil, tampak pada gambar dengan posisi masih dibawah, sehingga perlu digeser keatas dengan menekan tombol naik di sebelah kiri nama file hingga berada paling atas seperti gambar .
5. Proses pengaturan web site : movingcel.com sudah selesai, lalu tekan tombol ok maka web site sudah dapat di jalankan dengan cara membuka program browser (internet explorer) dari komputer server dan komputer yang lain, lalu pada bagian address bar ketik : http://www.movingcel.com Jika mampu program browser mampu menampilkan halaman index.html, maka proses konfigurasi web server (IIS) dan DNS server telah berhasil. Jika belum maka ulangi langkah- langkah tersebut diatas dengan teliti dan hati – hati.
D. Kesimpulan
Dengan adanya program IIS sebagai web server, menjadikan Windows 2000 server dapat dijadikan web server yang dapat digunakan pada jaringan local (LAN) maupun jaringan dunia (internet). Sedangkan DNS Server mempunyai kemampuan untuk mengubah alamat yang berupa angka – angka IP addres yakni : 219.200.20.231 menjadi kata – kata yang mudah diingat, yakni : www.movingcel.com . Dengan demikian adanya kombinasi antara IIS dan DNS kita dapat menjadikan suatu komputer sebagai web server yang dapat digunakan untuk berbagai kepentingan, baik untuk pendidikan, administrasi pemerintahan maupun kegiatan bisnis yang bersifat local atau internasional.
Pengantar Model Open Systems Interconnection(OSI)
Model Open Systems Interconnection (OSI) diciptakan oleh International Organization for Standardization (ISO) yang menyediakan kerangka logika terstruktur bagaimana proses komunikasi data berinteraksi melalui jaringan. Standard ini dikembangkan untuk industri komputer agar komputer dapat berkomunikasi pada jaringan yang berbeda secara efisien.
Model Layer OSI
Terdapat 7 layer pada model OSI. Setiap layer bertanggungjawwab secara khusus pada proses komunikasi data. Misal, satu layer bertanggungjawab untuk membentuk koneksi antar perangkat, sementara layer lainnya bertanggungjawab untuk mengoreksi terjadinya “error” selama proses transfer data berlangsung.
Model Layer OSI dibagi dalam dua group: “upper layer” dan “lower layer”. “Upper layer” fokus pada applikasi pengguna dan bagaimana file direpresentasikan di komputer. Untuk Network Engineer, bagian utama yang menjadi perhatiannya adalah pada “lower layer”. Lower layer adalah intisari komunikasi data melalui jaringan aktual.
“Open” dalam OSI
“Open” dalam OSI adalah untuk menyatakan model jaringan yang melakukan interkoneksi tanpa memandang perangkat keras/ “hardware” yang digunakan, sepanjang software komunikasi sesuai dengan standard. Hal ini secara tidak langsung menimbulkan “modularity” (dapat dibongkar pasang).
7 Layer OSI
Model OSI terdiri dari 7 layer :
* Application
* Presentation
* Session
* Transport
* Network
* Data Link
* Physical
Apa yang dilakukan oleh 7 layer OSI ?
Ketika data ditransfer melalui jaringan, sebelumnya data tersebut harus melewati ke-tujuh layer dari satu terminal, mulai dari layer aplikasi sampai physical layer, kemudian di sisi penerima, data tersebut melewati layer physical sampai aplikasi. Pada saat data melewati satu layer dari sisi pengirim, maka akan ditambahkan satu “header” sedangkan pada sisi penerima “header” dicopot sesuai dengan layernya.
Model OSI
Tujuan utama penggunaan model OSI adalah untuk membantu desainer jaringan memahami fungsi dari tiap-tiap layer yang berhubungan dengan aliran komunikasi data. Termasuk jenis-jenis protoklol jaringan dan metode transmisi.
Model dibagi menjadi 7 layer, dengan karakteristik dan fungsinya masing-masing. Tiap layer harus dapat berkomunikasi dengan layer di atasnya maupun dibawahnya secara langsung melalui serentetan protokol dan standard.
Application Layer: Menyediakan jasa untuk aplikasi pengguna. Layer ini bertanggungjawab atas pertukaran informasi antara program komputer, seperti program e-mail, dan service lain yang jalan di jaringan, seperti server printer atau aplikasi komputer lainnya.
Presentation Layer: Bertanggung jawab bagaimana data dikonversi dan diformat untuk transfer data. Contoh konversi format text ASCII untuk dokumen, .gif dan JPG untuk gambar. Layer ini membentuk kode konversi, translasi data, enkripsi dan konversi.
Session Layer: Menentukan bagaimana dua terminal menjaga, memelihara dan mengatur koneksi,- bagaimana mereka saling berhubungan satu sama lain. Koneksi di layer ini disebut “session”.
Transport Layer: Bertanggung jawab membagi data menjadi segmen, menjaga koneksi logika “end-to-end” antar terminal, dan menyediakan penanganan error (error handling).
Network Layer: Bertanggung jawab menentukan alamat jaringan, menentukan rute yang harus diambil selama perjalanan, dan menjaga antrian trafik di jaringan. Data pada layer ini berbentuk paket.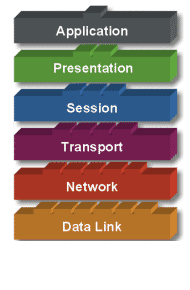
Data Link Layer: Menyediakan link untuk data, memaketkannya menjadi frame yang berhubungan dengan “hardware” kemudian diangkut melalui media. komunikasinya dengan kartu jaringan, mengatur komunikasi layer physical antara sistem koneksi dan penanganan error.
Physical Layer: Bertanggung jawab atas proses data menjadi bit dan mentransfernya melalui media, seperti kabel, dan menjaga koneksi fisik antar sistem.
9/13/2008
1. Ciri-ciri jaringan komputer adalah sebagai berikut ini, kecuali….
a. Berbagi pakai perangkat keras (hardware)
b. Berbagi pakai perangkat lunak (software)
c. Berbagi user (brainware)
d. Berbagi saluran komunikasi (internet)
e. Berbagi data dengan mudah.
Jawaban : C
2. Setiap komputer yang terhubung ke jaringan dapat bertindak baik sebagai workstation maupun server disebut jaringan …
a. Peer to peer
b. Client and server
c. Local Area Network
d. Bus
e. Tree
Jawaban : A
3. Salah satu tipe jaringan komputer yang umum dijumpai adalah….
a. Star
b. Bus
c. WAN
d. Wireless
e. Client-server
Jawaban : E
4. … adalah sebuah perangkat untuk meneruskan Internet ke client yang terhubung dengan server.
a. Proxy
b. Switch
c. Router
d. Gateway
e. Gatekeeper
Jawaban : B
5. Skema desain pembangunan sebuah jaringan komputer dikenal dengan istilah….
a. Tipe
b. Topologi
c. Geografi
d. Skalabilitas
e. Media transmisi
Jawaban : B
6. Berikut ini jenis topologi jaringan komputer, kecuali ….
a. Star
b. Bus
c. Ring
d. Mesh
e. Three
Jawaban : E
7. Salah satu keuntungan jaringan komputer menggunakan topologi bus adalah ….
a. Deteksi dan isolasi kesalahan sangat kecil
b. Kepadatan lalu lintas pada jalur utama
c. Diperlukan repeater untuk jarak jauh
d. Lay out kabel kompleks
e. Pengembangan jaringan atau penambahan workstation baru dapat dilakukan dengan mudah tanpa menggangu workstation lain.
Jawaban : E
8. Kombinasi pengkabelan straight pada jaringan komputer yang sesuai dengan standart internasional adalah ….
a. White orange – orange - white green – blue - white blue - green – white brown - brown
b. White orange – orange - white green – green - white blue - blue – white brown - brown
c. White green – green - white orange – blue - white blue - orange – white brown - brown
d. White orange – orange - white green - green - white blue - blue – white brown - brown
e. Orange – white orange – green – white green - white blue - blue – white brown - brown
Jawaban : A
9. IP Address 126.46.5.6 termasuk dalam IP Address kelas ….
a. A
b. B
c. C
d. D
e. E
Jawaban : A
10. Software utiliti yang bekerja pada komputer dan didesain untuk memberikan IP Address ke komputer disebut ….
a. DNS
b. Gateway
c. Protokol
d. DHCP
e. Ipconfig
Jawaban : D
11. Perintah “PING” pada jaringan digunakan untuk hal-hal yang berikut ini, kecuali …
a. Menguji fungsi kirim sebuah NIC
b. Menguji fungsi terima sebuah NIC
c. Menguji kesesuaian sebuah NIC
d. Menguji konfigurasi TCP/IP
e. Menguji koneksi jaringan
Jawaban : C
12. Untuk melihat indikasi pada konfigurasi IP yang terpasang pada komputer kita digunakan perintah ….
a. Ping
b. IPConfig
c. Tracert
d. Traceroute
e. Nslookup
Jawaban : B
13. Tipe file yang digunakan oleh linux secara umum adalah ….
a. INF
b. FAT
c. NTFS
d. EXT3
e. FAT32
Jawaban : D
14. Umumnya apabila kita memiliki RAM sebesar 128 MB, maka alokasi minimal yang direkomendasikan untuk partisi linux swap adalah ….
a. 0 MB
b. 64 MB
c. 128 MB
d. 256 MB
e. 512 MB
Jawaban : B
15. Untuk mengubah urut-urutan booting sebelum melakukan instalasi sistem operasi, kita harus melakukan setting pada ….
a. BIOS
b. Kernel
c. TCP/IP
d. Windows
e. IP address
Jawaban : A
16. Pembagian ruang dalam sebuah hardisk diistilahkan dengan ….
a. Divisi
b. Partisi
c. Kernel
d. File system
e. Sistem Operasi
Jawaban : B
17. Kemampuan sistem operasi untuk menjalankan berbagai perintah dalam waktu bersamaan disebut ….
a. Multi user
b. Pipelining
c. Threading
d. Multitasking
e. Management
Jawaban : D
18. Inti sebuah sistem operasi disebut ….
a. Core
b. Linux
c. Kernel
d. Compiler
e. Windows
Jawaban : C
19. Sistem yang bertugas mengatur semua perangkat lunak dan keras dalam sebuah komputer sehingga dapat digunakan oleh user disebut sebagai ….
a. Sistem Operasi
b. Sistem Komputer
c. Sistem Manajemen
d. Sistem Pengaturan
e. Sistem Operasional
Jawaban : A
20. Berapa kecepatan akses data pada access point yang memiliki standar kode IEEE 802.11g ….
a. 11Mb/s
b. 54Mb/s
c. 108Mb/s
d. 216Mb/s
e. 432Mb/s
Jawaban : B
21. Berapa kecepatan akses data pada access point yang memiliki standar kode IEEE 802.11b ….
a. 11Mb/s
b. 54Mb/s
c. 108Mb/s
d. 216Mb/s
e. 432Mb/s
Jawaban : A
22. Berapa frekuensi antena pada sebuah access point (WiFi)….
a. 2.4Ghz
b. 3.1Ghz
c. 1.9Ghz
d. 5.2Ghz
e. 4.2Ghz
Jawaban : A
23. Teks perintah untuk melihat tabel routing pada Windows adalah ….
a. route –n
b. route –a
c. route PRINT
d. route –D
e. route -t
Jawaban : A
24. Teks perintah untuk memeriksa IP address yang kita miliki di Linux adalah ….
a. config
b. setconfig
c. read config
d. ipconfig
e. ifconfig
Jawaban : E
25. Teks perintah untuk memeriksa IP address yang kita miliki di Windows adalah …
a. config
b. setconfig
c. read config
d. ipconfig
e. ifconfig
Jawaban : D
26. Teks perintah untuk memeriksa apakah koneksi jaringan kita sudah terhubung ke depdiknas.org adalah ….
a. ls depdiknas.org
b. vi depdiknas.org
c. cp depdiknas.org
d. ping depdiknas.org
e. install depdiknas.org
Jawaban : D
27. Salah satu aplikasi proxy server di sistem operasi Linux adalah ….
a. Squid
b. Postfix
c. Squirrel
d. Apache
e. Postgres
Jawaban : A
28. Perangkat yang berfungsi mengatur pemilihan jalur terbaik untuk dilewati paket data dikenal sebagai ….
a. Switch
b. Router
c. Web server
d. Proxy server
e. Name server
Jawaban : A
29. Komputer yang bertugas menyimpan informasi halaman web yang pernah diakses sebelumnya adalah ….
a. Router
b. Web server
c. Proxy server
d. Name server
e. Database server
Jawaban : D
30. Perangkat yang berfungsi sebagai repeater dan sekaligus concentrator dalam sebuah jaringan komputer adalah ….
a. Hub/Switch
b. Server
c. Router
d. Kabel UTP
e. Connector
Jawaban : A
31. Antar muka yang bertugas menerjemahkan satuan informasi terkecil di layer fisik adalah ….
a. NIC/Lan Card
b. USB
c. RJ 45
d. Firewire
e. Kabel UTP
Jawaban : E
32. 192.168.0.10 merupakan contoh pemberian alamat pada sebuah komputer yang akan dihubungkan dalam sebuah jaringan. Angka-angka tersebut dikenal dengan ….
a. TCP/IP
b. Domain
c. Protokol
d. IP Address
e. Konfigurasi
Jawaban : D
33. Satuan informasi terkecil yang dikenal dalam komunikasi data adalah ….
a. Bit
b. Byte
c. Label
d. Packet
e. Segment
Jawaban : A
34. IP Address yang menunjukkan nomor jaringan (identitas segmen) disebut dengan …
a. Net ID
b. Host ID
c. IP Broadcast
d. IP Public
e. IP Private
Jawaban : C
35. Angka 32 bit yang digunakan untuk membedakan Net ID dan Host ID disebut …
a. Subnet Mask
b. Submask
c. IP Broadcast
d. IP Public
e. IP Private
Jawaban : A
36. Subnet mask yang digunakan jaringan kelas A adalah…
a. 255.255.255.0
b. 255.255.0.0
c. 255.0.0.0
d. 255.255.255.255
e. 10.0.0.1
Jawaban : C
37. Penulisan IP Address 11000000.10101000.00000001.00001000 dalam bentuk desimal ditulis sebagai berikut ….
a. 192.168.1.8
b. 192.158.1.8
c. 191.168.1.8
d. 190.168.1.8
e. 192.169.1.8
Jawaban : A
38. Penulisan IP Address 10.208.15.240 dalam bentuk binary ditulis sebagai berikut ….
a. 00001010.11010000.00001111.11111000
b. 00001010.11010000.00001111.11100000
c. 00001010.11010000.00001111.11110000
d. 00001010.11010000.00001111.11010000
e. 00001010.11010000.00001111.10110000
Jawaban : C
39. Tata cara atau peraturan yang disepakati secara internasional agar sebuah komputer bisa berkomunikasi dengan komputer lainnya disebut ….
a. Proxy
b. Protocol
c. Prosedur
d. Proposal
e. Program
Jawaban : B
40. Software utiliti yang bekerja pada komputer dan didesain untuk memberikan IP Address ke komputer disebut ….
a. DNS
b. Gateway
c. Protokol
d. DHCP
e. Ipconfig
Jawaban : D
41. Suatu sistem yang memungkinkan nama suatu host pada jaringan komputer atau internet ditranslasikan menjadi IP address disebut ….
a. DNS
b. Gateway
c. Protokol
d. DHCP
e. Ipconfig
Jawaban : A
42. Untuk membuat berbagi pakai koneksi internet (internet connection sharing), minimal komputer yang diperlukan sebanyak ….
a. 1
b. 2
c. 3
d. 4
e. 5
Jawaban : B
43. Dalam konfigurasi berbagi pakai koneksi internet (internet connection sharing), IP Address komputer client yang digunakan dimulai pada alamat …
a. 192.168.0.1
b. 192.168.0.2
c. 10.0.0.1
d. 127.0.0.1
e. 202.15.0.1
Jawaban : B
44. Dalam konfigurasi berbagi pakai koneksi internet (internet connection sharing), komputer yang tersambung dengan internet akan berfungsi sebagai …
a. client
b. server / gateway
c. dump
d. switch
e. router
Jawaban : A
45. Istilah ttl dalam perintah ping dimaksudkan …
a. Time to loose
b. Time to live
c. Time to leave
d. Time to lost
e. Time to lie
Jawaban : B
46. Perintah untuk mengetahui jalur / rute suatu domain komputer / website mengguna-kan pada system operasi Ms.Windows XP adalah ………
a. ping
b. traceroute
c. tracert
d. ipconfig
e. ifconfig
Jawaban : D
47. Perintah untuk mengetahui jalur / rute suatu domain komputer / website mengguna-kan pada system Linux adalah ………
a. ping
b. traceroute
c. tracert
d. ipconfig
e. ifconfig
Jawaban : E
48. Direktory yang dipergunakan untuk menyimpan file-file penting yang digunakan untuk pemeliharaan system operasi linux adalah ………
a. /home
b. /ect
c. /tmp
d. /bin
e. /var
Jawaban : D
49. Untuk membuat direktori didalam system operasi linux digunakan perintah…
a. cat
b. cd
c. chmod
d. md
e. mkdir
Jawaban : E
50. Yang bukan merupakan perintah mengakhiri linux adalah…
a. Shutdown –h now
b. Halt
c. Shutdown –r now
d. Reebot
e. Quit
Jawaban : D
Jawab Pertanyaan dibawah ini:
1. Jelaskan apa yang di maksud dengan:
a. Router
Router adalah sebuah device yang berfungsi untuk meneruskan paket-paket dari sebuah network ke network yang lainnya (baik LAN ke LAN atau LAN ke WAN) sehingga host-host yang ada pada sebuah network bisa berkomunikasi dengan host-host yang ada pada network yang lain. Router menghubungkan network-network tersebut pada network layer dari model OSI, sehingga secara teknis Router adalah Layer 3 Gateway.
b. Switch/Hub
Sebuah alat jaringan yang berfungsi menghubungkan banyak segmen LAN ke dalam satu jaringan yang lebih besar
c. Modem
Suatu device yang berfungsi sebagai pengubah signal analog menjadi signal digital atau sebaliknya yang membuat kita bisa terhubung ke internet/ISP dengan menggunakan line telephone
d. Lan Card
Media fisik yang berupa kartu yang berfungsi untuk berhubungan dengan internet.
e. IP Address
Alamat IP, yaitu sistem pengalamatan di network yang dipresentasikan dengan sederetan angka berupa kombinasi 4 deret bilangan antara 0 s/d 255 yang masing-masing dipisah oleh tanda titik (.).
2. Sebutkan program-program yang berjalan di atas Sistem Operasi Windows yang berlicensi gratis (free licensi)! Minimal 10
- 7-zip
- open office
- WinRaR
- GKamus 01
- Belarc advisor 7.2 m
- CD BurnerXP Pro
- WinZip
- Arcsoft print creations
- DirectX 9.0
- YouTube downloader
3. Sebutkan macam-macam distro linux yang anda ketahui! Minimal 10
- Linux Mandrake
- Linux SuSe
- Linux Xandros
- Linux Ubuntu
- Linux Fedora
- Linux Redhat
- Linux Slackware
- Linux Debian
- Win Linux
- Linux Lycoris
4. Sebutkan macam-macam virus yang belakangan ini menyerang sistem operasi Windows dan jelaskan dampak dari terkena virus tersebut!
- Virus Worm
Virus yang membuat jaringan komputer menjadi lambat, membuat komputer menjadi crash, & membuat komputer sulit mengakses ke orang lain.
- Virus Spyware
Virus yang melambatkan komputer, & memakan resource yang ada di komputer.
- Virus Kowai
Menghidden file dan folder
- Rontok Brow
Menyerang sistem windows sehingga windows menjadi kacau
- Virus Backdoor. Zagaban
Virus Trojan yang satu ini menginjeksi komputer tertentu untuk digunakan sebagai tempat berlindung untuk merusak network atau jaringan terkait.
5. Sebutkan urut-urutan warna pada kabel lan untuk membuat sambungan Cross dan Straight!
- Kabel Straight :
Putih orange-orange, putih hijau-biru, putih biru-hijau, putih coklat-coklat
- Kabel Cross :
Putih hijau-hijau, putih orange-biru, putih biru-orange, putih coklat-coklat
8/14/2008
Pengertian RT/RW-Net
RT/RW-Net adalah jaringan komputer swadaya masyarakat dalam ruang lingkup RT/RW melalui media kabel atau Wireless 2.4 Ghz dan Hotspot sebagai sarana komunikasi rakyat yang bebas dari undang-undang dan birokrasi pemerintah. Pemanfaatan RT/RW Net ini dapat dikembangkan sebagai forum komunikasi online yang efektif bagi warga untuk saling bertukar informasi, mengemukakan pendapat, melakukan polling ataupun pemilihan ketua RT/RW dan lain-lain yang bebas tanpa dibatasi waktu dan jarak melalui media e-Mail/Chatting/Web portal, disamping fungsi koneksi internet yang menjadi fasilitas utama. Bahkan fasilitas tersebut dapat dikembangkan hingga menjadi media telepon gratis dengan teknologi VoIP
Keunggulan teknik jaringan komputer adalah kemampuannya untuk men-share akses Internet dengan tetangga maupun sekitar-nya. Konsekuensi dari menshare akses Internet ke tetangga ini adalah biaya akses menjadi murah. Bayangkan akses Unlimited (tanpa batas) TelkomNet ADSL Speedy yang harganya sekitar Rp. 800ribu-an / bulan, jika kita bagi ke 20 tetangga, maka sebetulnya per rumah hanya membutuhkan biaya sekitar Rp. 100.000 / bulan untuk mengakses Internet 24 jam tentunya pada kecepatan 128K/1,2M yang di share oleh 20 tetangga.
Selama tetangga kita bukan sebuah WARNET, maka sebetulnya aktifitas penggunaan Internet yang di share tersebut tidak terlalu membebani jaringan. Pengalaman saya mengoperasi Internet 24 jam di rumah yang di share dengan tetangga tidaklah terlalu membebani jaringan Internet karena akses Internet paling hanya di gunakan untuk membaca e-mail terutama pada sore hari hingga malam pada saat orang pulang dari kerja.
WARNET akan merupakan momok di sebuah RT/RW-net karena trafic Internet sebuah WARNET sangat padat karena orang yang datang ke WARNET akan betul-betul memanfaatkan akses Internet yang dia beli di WARNET. Jadi tidak terlalu di sarankan untuk menshare akses Internet di sebuah RT/RW-net dengan sebuah WARNET karena traffic-nya akan habis di makan oleh WARNET.
Alternatif konfigurasi RT/RW-net
Teknik share akses untuk RT/RW-net sebetulnya sama dengan teknik share akses yang digunakan di WARNET-WARNET. Bahkan jika kita perhatikan beberapa router ADSL, sebetulnya internal router ADSL tersebut telah di siapkan untuk melakukan share akses Internet untuk Small Office Home Office.
Kebanyakan dari kami di lapangan menggunakan Mikrotik sebagai sistem operasi router untuk share akses Internet di sebuah RT/RW-net karena disamping harga yang relatif murah juga banyak fasilitas tambahan yang dapat kita kembangkan dari sebuah mesin router tersebeut seperti VPN, VOIP, Tunneling, dll
Alternatif paling sederhana dan paling murah untuk menyambungkan rumah-rumah tetangga kita adalah menggunakan sambungan UTP LAN. Paling menguntungkan jika kita dapat bekerja sama dengan sebuah kompleks perumahan / real estate. Agar kabel UTP aman dari gangguan cuaca, teknik yang paling mudah adalah dengan memasukan kabel UTP tersebut kedalam pipa pralon dan menyalurkannya di badan got / gorong-gorong di sebuah kompleks perumahan. Jarak tempuh kabel UTP terbatas sekitar 100 meter saja, oleh karena-nya setiap 100 meter harus di pasang hub yang juga berfungsi sebagai repeater kabel jaringan.
Alternatif lain yang dapat digunakan di sebuah RT/RW-net adalah dengan membangun sebuah Access Point 2.4GHz dan men-share akses Internet unlimited tersebut dengan tetangga dalam jarak 1-3 km dari rumah kita. Ketinggian tower sekitar 5 meter di atas atap lebih dari cukup keperluan mencakup 1-3 km. Teknik memberikan akses Internet menggunakan peralatan 2.4 GHz
Pertanyaan yang akan menjadi momok bagi para penyelenggara RT/RW-net adalah masalah ijin dari RT/RW-net. Jawaban singkat-nya – peraturan di
Kalau kita mengacu pada UU 36/1999 akan lebih parah lagi. Di UU 36/1999 tidak ada sama sekali di bahas tentang Internet. Tapi mengacu pada KEPMEN 21/2001 tentang jasa telekomunikasi pasal 46 (1), dan pasal 47 (2), akan terbaca jelas bahwa Small Office Home Office (SOHO) tidak memerlukan ijin dari regulator / POSTEL. Hanya saja di situ tidak di bahas sama sekali kalau jaringan tersebut merupakan jaringan dari Small Office Home Office (SOHO-Net) atau RT/RW-net.
Beberapa Peralatan WiFi Untuk RT/RW-Net
beberapa peralatan yang perlu di siapkan untuk membangun jaringan RT/RW-net menggunakan WiFi (Wireless LAN). Pada dasarnya kita membutuhkan beberapa peralatan, sbb :
- Sebuah PC yang akan difungsikan sebagai router / gateway.
- Card Wireless LAN (WiFi)
- Kabel coax
- Antenna luar
- Swicth Hub untuk LAN
Sistem operasi apa yang akan digunakan pada PC yang bertindak sebagai router / gateway biasanya menggunakan system operasi Linux, terutama Linux Mandrake/Mandriva karena sangat mudah digunakan dan di install. Perlu di catat bahwa tidak semua card Wireless LAN (WiFi) dapat digunakan untuk komunikasi jarak jauh diluar ruangan (outdoor). Bahkan sebetulnya, semua vendor wireless LAN awalnya memang merancang card WiFi tersebut untuk aplikasi dalam ruangan (indoor). Untungnya ada beberapa tipe & versi card wireless LAN (WiFi) yang dapat digunakan untuk keperluan komunikasi jarak jauh, biasanya card jenis ini di rancang untuk di sambungkan ke antenna luar.
Salah satu card favorit di awal operasi peralatan WiFi adalah jenis card WLAN PCMCIA atau yang kompatibel-nya. Driver maupun berbagai aplikasi untuk card jenis ini sangat banyak & cukup mudah di peroleh. Karena jenis card ini merupakan PCMCIA, maka dibutuhkan adapter PCI jika ingin digunakan di komputer desktop PC biasa. Salah satu kesulitan utama untuk menggunakan jenis card WLAN atau kompatibel-nya adalah menyambungkan ke antenna external. Jika kita perhatikan baik-baik di ujung card tersebut adalah sebuah lubang kecil untuk di sambungkan ke antenna luar. Sialnya, konektor sekecil itu cukup menyulitkan untuk seorang teknisi biasa untuk membuatnya. Tentunya kita dapat membelinya seharga US$50-70 / buah.
Dalam mengimplementasikan jaringan wireless LAN. Total biaya dapat di tekan menjadi rendah jika kita menggunakan USB Wireless LAN daripada card PCI atau PCMCIA. Yang perlu kita sediakan adalah kabel USB yang cukup panjang yang dibuat tahan terhadap cuaca.
Untuk membuat sinyal dari card USB menjadi jauh, biasanya di pasangkan reflector dari antenna parabola di muka card USB tersebut. Mungkin antenna parabola kecil bekas kabel TV, seperti IndoVision, cukup & lumayan untuk digunakan sebagai reflector untuk jarak beberapa kilometer.
Tujuan membangun RT/RW-Net
- Turut serta dalam pengembangan internet murah di masyarakat.- Membangun komunitas yang sadar akan kehadiran teknologi informasi dan internet.- Sharing informasi dilingkungan RT/RW sehingga masyarakat lebih peduli terhadap lingkungan disekitarnya.
- Mempromosikan setiap kegiatan masyarakat RT/RW ke Internet sehingga komunitas tersebut dapat lebih di kenal dan bisa dijadikan sarana untuk melakukan bisnis internet.
- membuat semacam Intranet yang berisi berbagai macam informasi tentang kegiatan yang ada di lingkungan sekitar. Dengan tersambungnya rumah-rumah ke jaringan Internet secara terus-menerus dan tidak terputus, maka bisnis internet diharapkan akan semakin marak termasuk pemanfaatan internet untuk pembayaran tagihan telpon, listrik, pengecekan Saldo Bank .
1. Mengupayakan akses Internet dari ISP, dengan beberapa pilihan yang tersedia
2. Memilih teknologi yang tepat untuk mendistribusikan akses Internet dari rumah ke rumah.






